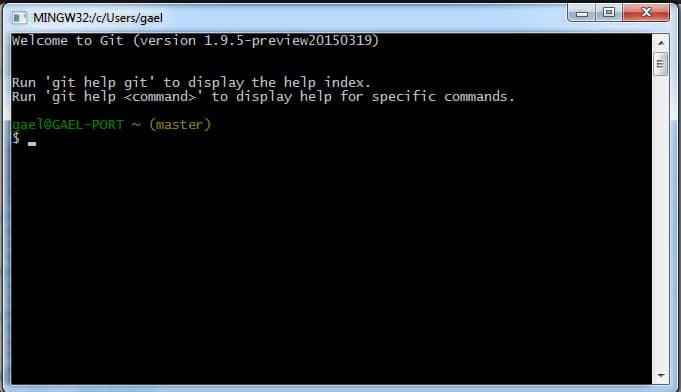Our Journal
Installation d’une clef authentification ssh sous windows
Nous allons voir ensemble comment générer une clef ssh sous windows et l’ajouter à notre compte bitbucket.org avec Git
Prérequis :
- Installer Git sur votre ordinateur
- Créé un compte sur bitbucket.org
Git bash
Ouvrir la console “Git bash”
Génération de clefs ssh
Saisissez la ligne suivante :
ssh-keygen
Validé les questions suivante :
Enter file in which to save the key (/Users/you/.ssh/id_rsa):
appuyer sur “enter” ou saisir le nom du certificat puis “enter”
Enter passphrase (empty for no passphrase): [Saisir un passphrase] Appuyer sur "enter" (conseillé) ou Saisir un mots de passe Appuyer sur "enter" # Enter same passphrase again: [Type passphrase again]
Appuyer sur “enter” (conseillé) ou Re-saisir un mots de passe Appuyer sur “enter”
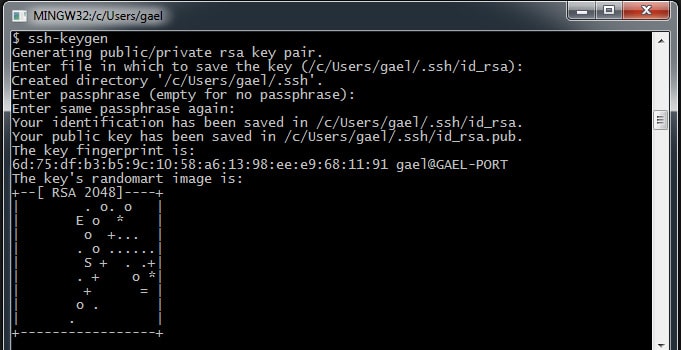 Aperçu du résultat : le certificat est généré
Aperçu du résultat : le certificat est généré
Récupération du contenu de la clef ssh
- Ouvrez dans votre explorateur Windows : C:\Users\USER\.ssh
- Éditer le fichier “id_rsa.pub” avec un éditeur de type Sublime text, notepad++, ou autres…
- Copie le contenu.
Ajouter une clef à votre compte bitbucket
- Accéder à votre compte BitBucket.
- Mon compte (avatar) >> manage account
- Dans le menu latéral de gauche aller dans Security >>Key ssh
- Cliquez sur le bouton Add.
- Saisir le nom de la machine à qui est la clef
- Coller le code de la clef et validez.
Tester la connexion
ssh -T git@github.com
Attendre le retour du serveur
Une confirmation est demander, saisir “yes” et taper “entre”
Vous devez pouvoir exécuter les actions de versionning depuis votre machine sur le serveur bitbucket.
6